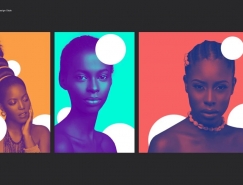21、将图层5、图层6、图层6副本合并为图层5,双击图层5,进入图层样式对话框,勾选颜色叠加选项,设置参数如图26所示,其中叠加颜色RGB为163、171、246,再选择斜面和浮雕选项,设置参数如图27所示,最后选择投影选项,设置参数如图28所示,完成后效果如图29所示。




22、双击图层1,打开图层样式对话框,选择投影,设置参数如图30所示,选择工具箱中的“减淡工具”和“加深工具”,在日记本的左侧和左上部分进行涂抹,效果如图31所示。


23、选择工具箱中的“圆角矩形工具”,在其属性栏中设置参数如图32所示,将图层1和图层4合并为图层1,在图层1中创建如图33所示的圆角矩形。

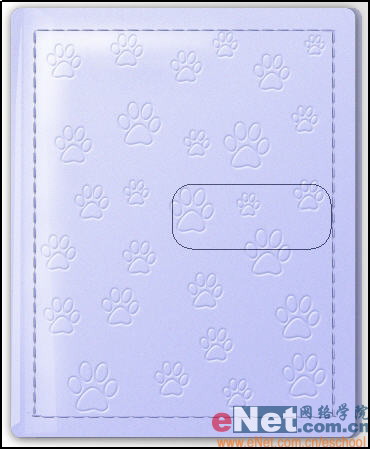
24、将路径转换为选区,并按Ctrl+J键将选区内容复制并粘贴到新图层图层6中,将图层6中图像移动一定位置,效果如图34所示。

25、选择工具箱中的“矩形选框工具”,选择如图35所示区域并将其删除,效果如图36所示。
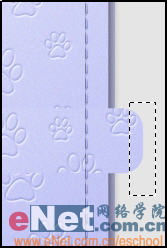
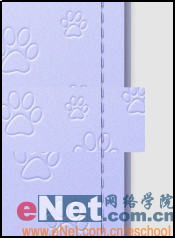
26、选择工具箱中的“渐变工具”,单击其属性栏,进入简便编辑器,设置参数如图37所示,渐变色黑色到白色,单击确定。

27、新建图层7,设置渐变属性栏如图38所示。按住Ctrl键单击图层6,将其载入图层7中,用鼠标从右至左创建渐变,效果如图39所示。


28、新建图层8,用圆角矩形工具再创建一个圆角矩形,如图40所示,再用前面的方法制作一个描边路径,并调整不规则的描边,如图41所示。
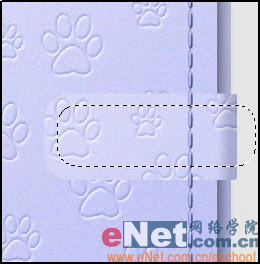


↓↓↓
【白嫖福利 | 限时领取】
摹客超级版会员(价值1250元)解锁摹客协作、摹客RP、摹客DT所有功能。
公众号主页发送 “激活” 免费获取 激活码
↓↓↓
公众号主页发送 “字体” 获取 全套可商用字体包...
↓↓↓
公众号主页发送 “vi” 获取 500个著名品牌vi设计手册...