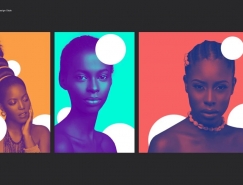29、单击图层5,在快捷菜单中选择“拷贝图层样式”命令,然后再粘贴到图层8上,效果如图42所示。

30、新建图层9,选择工具箱中的“椭圆选框工具”,按住Shift键创建圆形选区,并用白色填充,效果如图43所示。

31、双击图层9,进入图层样式对话框,勾选投影样式,设置参数如图44所示,选择内阴影样式,设置如图45所示,选择内发光样式,设置参数如图46所示,选择斜面和浮雕样式,设置参数如图47所示,选择等高线,设置参数如图48所示,选择光泽样式,设置参数如图49所示,其中光泽的RGB值为210、210、219,选择颜色叠加样式,设置参数如图50所示,颜色RGB为136、136、139。单击确定后,将金属扣放到合适位置效果如图51所示。






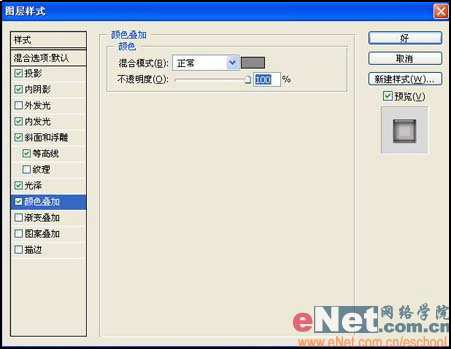

31、双击图层9,进入图层样式对话框,勾选投影样式,设置参数如图44所示,选择内阴影样式,设置如图45所示,选择内发光样式,设置参数如图46所示,选择斜面和浮雕样式,设置参数如图47所示,选择等高线,设置参数如图48所示,选择光泽样式,设置参数如图49所示,其中光泽的RGB值为210、210、219,选择颜色叠加样式,设置参数如图50所示,颜色RGB为136、136、139。单击确定后,将金属扣放到合适位置效果如图51所示。






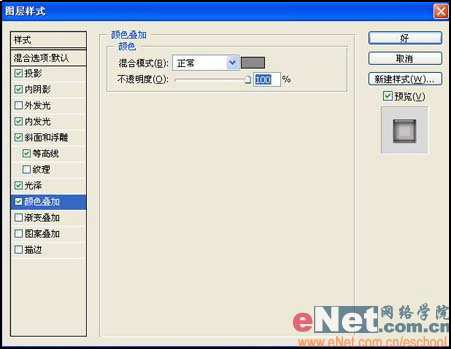

33、双击日记本背面所在层,添加投影,设置如图54所示,效果如图55所示。

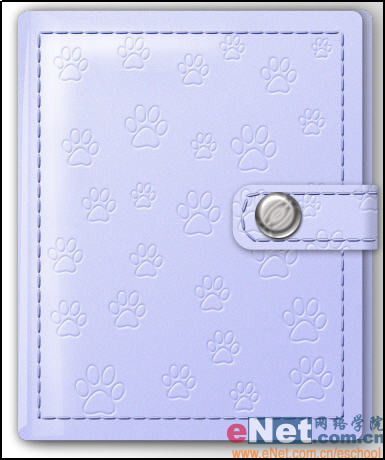
34、在背景层上新建“图层10”,用自定形状工具创建一些大小不一的花的工作路径,如图56所示,将路径转换为选区,并填充颜色,最终效果如图57所示。



↓↓↓
【白嫖福利 | 限时领取】
摹客超级版会员(价值1250元)解锁摹客协作、摹客RP、摹客DT所有功能。
公众号主页发送 “激活” 免费获取 激活码
↓↓↓
公众号主页发送 “字体” 获取 全套可商用字体包...
↓↓↓
公众号主页发送 “vi” 获取 500个著名品牌vi设计手册...