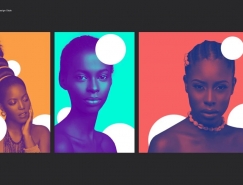11、将图层1复制成为“图层1副本”,将副本图层放置到图层1下面,选择工具箱中的“渐变工具”,单击其属性栏,进入简便编辑器中,设置渐变色由黑色到透明,单击确定。设置属性栏如图13所示,用鼠标从右到左创建线性渐变,效果如图14所示。


12、新建图层4,选择工具箱中的“自定形状工具”,在其属性栏中的“自定形状”拾色器中选择脚印形状,创建如图15所示的形状路径。

13、将路径转换为选区,用白色将选区填充,并取消选区,效果如图16所示。
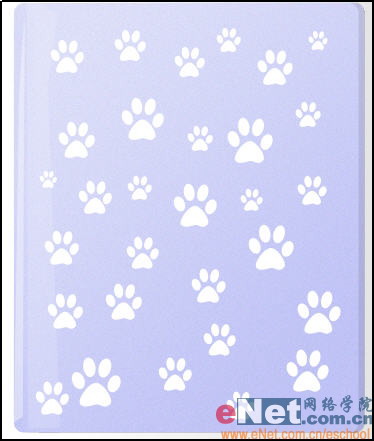
14、双击图层4,进入图层样式对话框,勾选“混合选项”,设置参数如图17所示,在选择“斜面和浮雕”,设置参数如图18所示,其中暗调颜色的RGB值为179、152、205,单击确定,图像效果如图19所示。


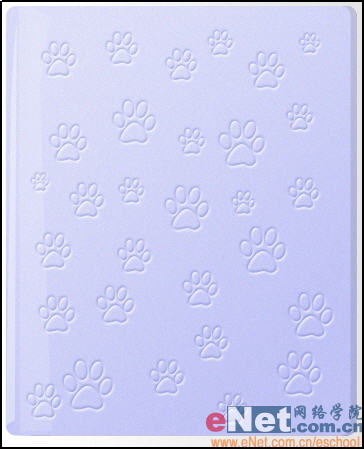
15、新建图层5,选择工具箱中的“圆角矩形工具”,创建如图20所示的工作路径。

16、选择工具箱中的“画笔工具”,在画笔调板中,设置参数如图21所示。
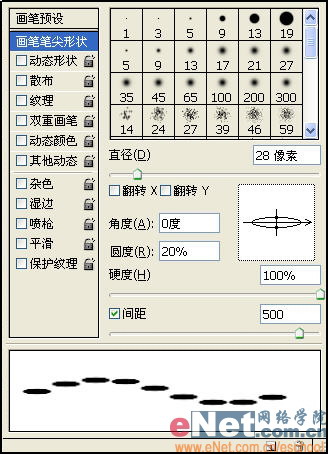
17、将前景色设置为白色,切换到路径面板中,单击下方的“用画笔描边路径”按钮,设置好的画笔形状会沿着创建的路径描边,将路径隐藏后,描边效果如图22所示。

18、选择工具箱中的“橡皮擦工具”,将两侧不规则的描边给抹掉,如图23所示。

19、选择工具箱中的“矩形选框工具”,选择如图24所示的部分,按Ctrl+J键将选区内容复制并粘贴至新图层“图层6”中。

20、按“Ctrl+T”键将图层6中的图像逆时针旋转90度,将其放置到左边,将图层6在复制一个并将多余的部分擦除,将图层6和图层6副本合并,再复制一个作为另一边,效果如图25所示。
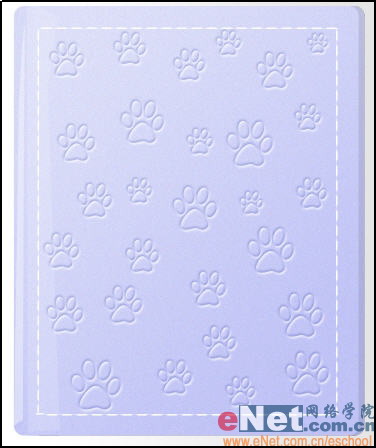

↓↓↓
【白嫖福利 | 限时领取】
摹客超级版会员(价值1250元)解锁摹客协作、摹客RP、摹客DT所有功能。
公众号主页发送 “激活” 免费获取 激活码
↓↓↓
公众号主页发送 “字体” 获取 全套可商用字体包...
↓↓↓
公众号主页发送 “vi” 获取 500个著名品牌vi设计手册...